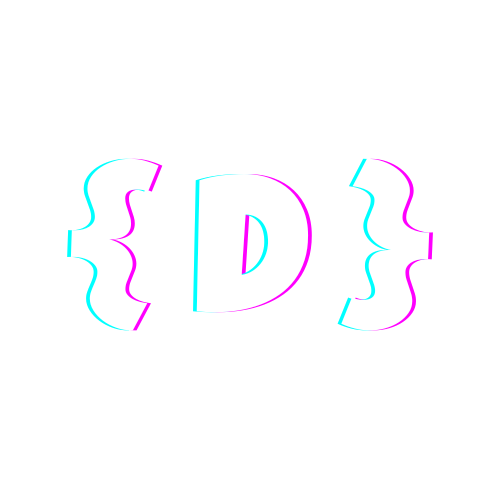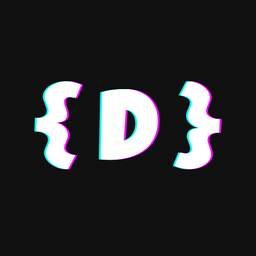3D Drucker einschalten wenn Slicer geöffnet wird
Heute zeige ich dir, wie du deinen 3D-Drucker automatisch einschalten kannst, wenn du deine Slicer-Software auf deinem Rechner startest ✨

Seit dem ich meinen 3D Drucker habe, nutze ich ihn fast täglich. Damit er aber auch Strom spart, schalte ich ihn automatisch über eine smarte Steckdose ein- und aus, sobald der Druck beendet worden ist. Wie genau das geht, habe ich bereits in einem anderen Artikel beschrieben:

Nur überwachen wir dieses mal nicht nur den 3D-Drucker (ja, auch das mache ich aber), sondern wir schalten ihn explizit ein- bzw. in diesem Falle aus.
Eigenen Rechner in Home Assistant einbinden
Damit wir nun in Home Assistant mitbekommen, dass wir eine Anwendung auf dem Computer gestartet haben, müssen wir noch ein Tool installieren, dass sich mit Home Assistant verbindet und auch an Home Assistant Telemetrie-Daten sendet. Das Tool nennt sich "HASS.Agent":
https://github.com/LAB02-Research/HASS.Agent
Das schöne an dem Tool ist, dass es sich mit deinem Home Assistant verbindet und Daten damit austauscht. So kannst du Automationen durchführen, wenn gewisse Dinge auf deinem Rechner passieren, Push-Notifications mitbekommen und vieles mehr.
Damit das klappt, brauchst du einen MQTT-Broker der in dem Tool konfiguriert sein muss. Das setze ich an der Stelle einfach mal voraus.
In dem Tool kannst du Sensoren auf/von deinem Rechner erstellen, die dann an Home Assistant gesendet werden:
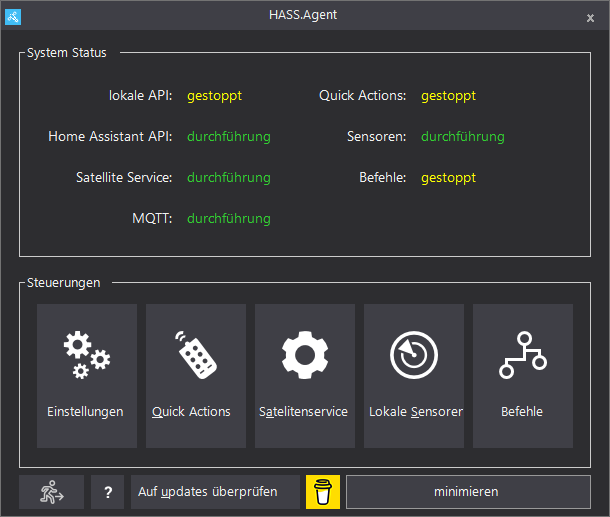
Nun fügen wir neue "Lokale Sensoren". Wichtig ist hier, dass du den Typ "ProzessAktiv" hinzufügst und den passenden Prozessnamen für deinen Slicer einstellst:
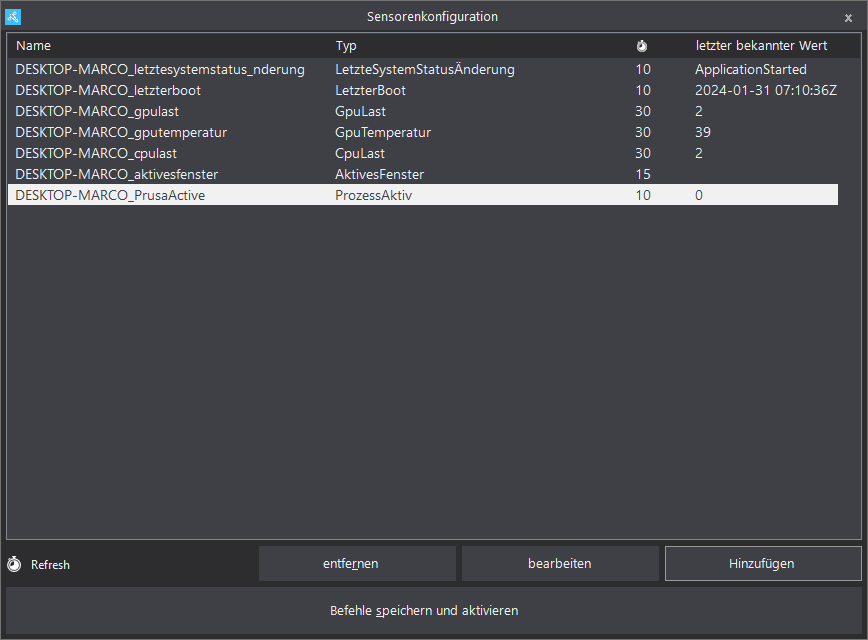
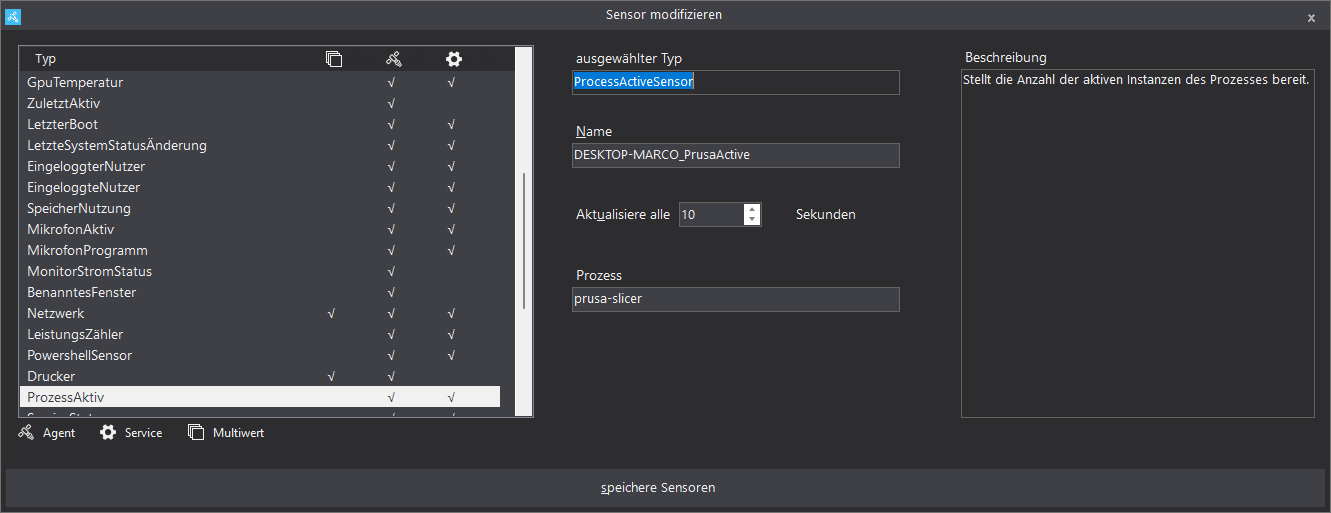
Die Automation 💡
Die oben eingestellten Werte landen nun automatisch in Home Assistant in der Integration MQTT mit dem Namen deines Rechners:
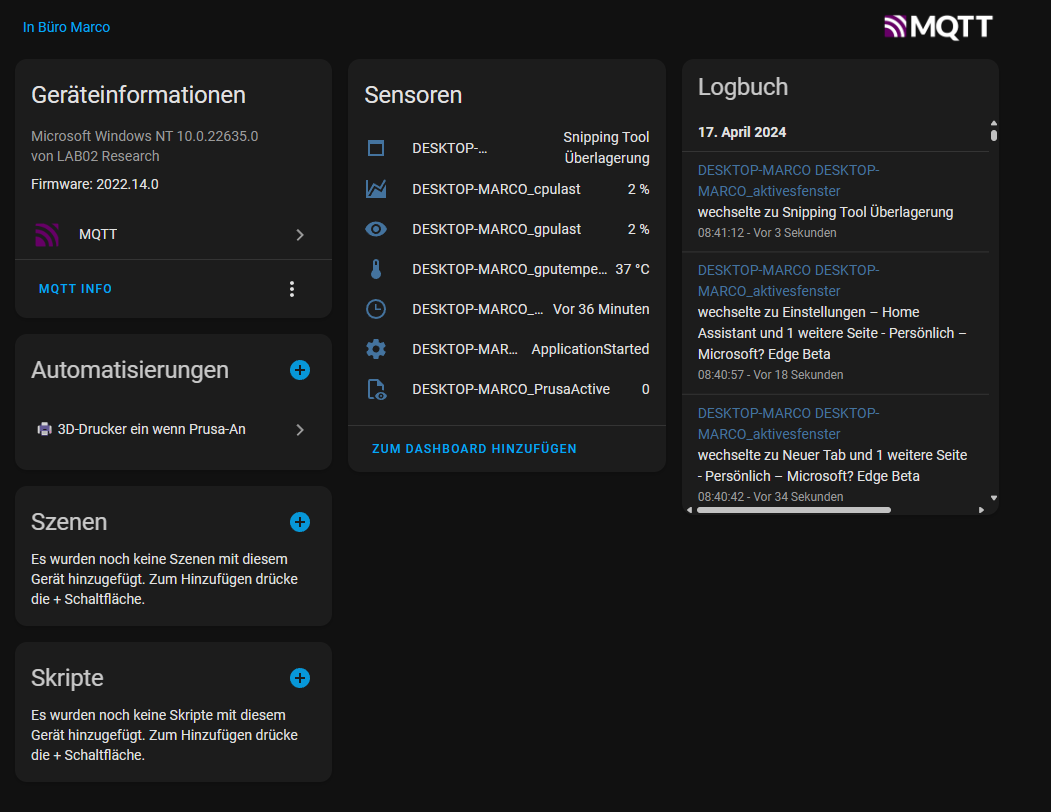
Mit der passenden Entität sensor.desktop_marco_desktop_marco_prusaactive kannst du dann deine Automation erstellen:
alias: 🖨️ 3D-Drucker ein wenn Prusa-An
description: ""
trigger:
- platform: state
entity_id:
- sensor.desktop_marco_desktop_marco_prusaactive
from: "0"
to: "1"
condition: []
action:
- service: switch.turn_on
data: {}
target:
entity_id: switch.smart_plug_2210126702180251200148e1e9aac535_outlet
mode: singleWichtig:
Passe bitte die Entität für deine smarte Steckdose (der Part bei switch.smart_plug_2210126702180251200148e1e9aac535_outlet entsprechend deiner Steckdosen-Entität an).
Das war's auch schon! 🔥

Fazit
Wie du siehst, ist es recht einfach Möglich Daten von deinem Computer an Home Assistant zu übertragen und damit dann entsprechende Automation durchzuführen. Du bist aber nicht nur auf den Prozessnamen festgelegt. Du kannst damit diverse Sachen machen und Daten "abgrasen".
Du kannst mit dem Tool auch deinen Rechner fernsteuern, ausschalten, Seiten öffnen oder sogar Powershell-Skript ausführen. Was will man mehr? 🤭